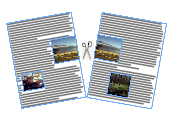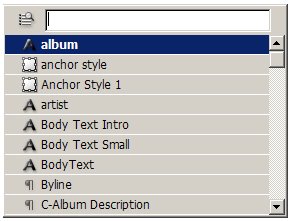:: Black Overprint
Por padrão, a cor 100% preto, o [Black] da paleta de Swatches escrito dessa forma, entre colchetes e com um lápis cruzado por uma linha vermelha no lado direito (indicando que a cor não pode ser modificada ou removida), é sempre impressa como overprint (sobreposição). Caso necessite de uma cor preta que tenha que ser knockout (vazada), utilize uma das três possibilidades.
Preto 100% - Crie uma nova cor. Nomeie como “Preto 100%”, por exemplo. Na mistura da composição dessa nova cor defina 100% de preto, deixe as outras cores, cyan, magenta e yellow, como 0% . Essa nova cor “Preta 100%” será impressa como knockout (vazada). Qualquer outra cor preta, que não a padrão do programa, sempre será impressa vazada.
Preto 99% - Crie uma nova cor. Nomeie como “Preto 99%”, por exemplo. Na mistura da composição dessa nova cor defina 99% de preto, deixe as outras cores, cyan, magenta e yellow, como 0% . Essa nova cor “Preto 99%” será impressa como knockout (vazada). A “falta” de 1% da cor dificilmente será notada.
Preto composto - Crie uma nova cor. Nomeie como “Preto composto”, por exemplo. Na mistura da composição dessa nova cor defina 100% de preto + 1% de qualquer outra cor e deixe as outras duas como 0% . Essa nova cor “Preto composto” será impressa como knockout (vazada). O acréscimo de 1% de outra cor não será notado.
Por padrão, a cor 100% preto, o [Black] da paleta de Swatches escrito dessa forma, entre colchetes e com um lápis cruzado por uma linha vermelha no lado direito (indicando que a cor não pode ser modificada ou removida), é sempre impressa como overprint (sobreposição). Caso necessite de uma cor preta que tenha que ser knockout (vazada), utilize uma das três possibilidades.
Preto 100% - Crie uma nova cor. Nomeie como “Preto 100%”, por exemplo. Na mistura da composição dessa nova cor defina 100% de preto, deixe as outras cores, cyan, magenta e yellow, como 0% . Essa nova cor “Preta 100%” será impressa como knockout (vazada). Qualquer outra cor preta, que não a padrão do programa, sempre será impressa vazada.
Preto 99% - Crie uma nova cor. Nomeie como “Preto 99%”, por exemplo. Na mistura da composição dessa nova cor defina 99% de preto, deixe as outras cores, cyan, magenta e yellow, como 0% . Essa nova cor “Preto 99%” será impressa como knockout (vazada). A “falta” de 1% da cor dificilmente será notada.
Preto composto - Crie uma nova cor. Nomeie como “Preto composto”, por exemplo. Na mistura da composição dessa nova cor defina 100% de preto + 1% de qualquer outra cor e deixe as outras duas como 0% . Essa nova cor “Preto composto” será impressa como knockout (vazada). O acréscimo de 1% de outra cor não será notado.